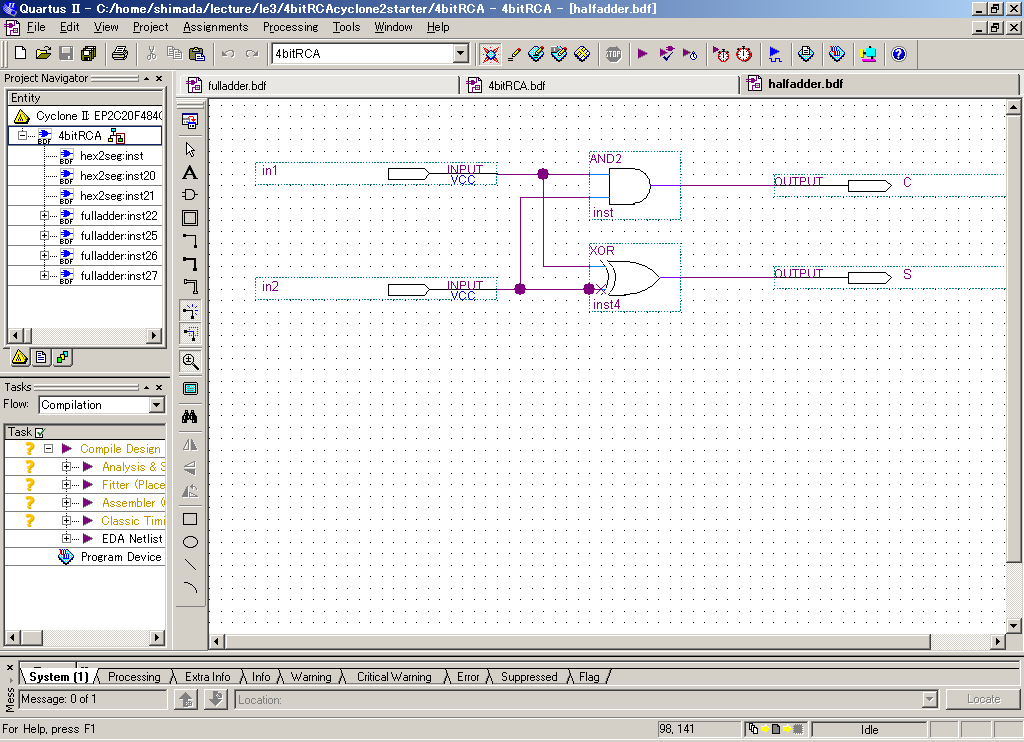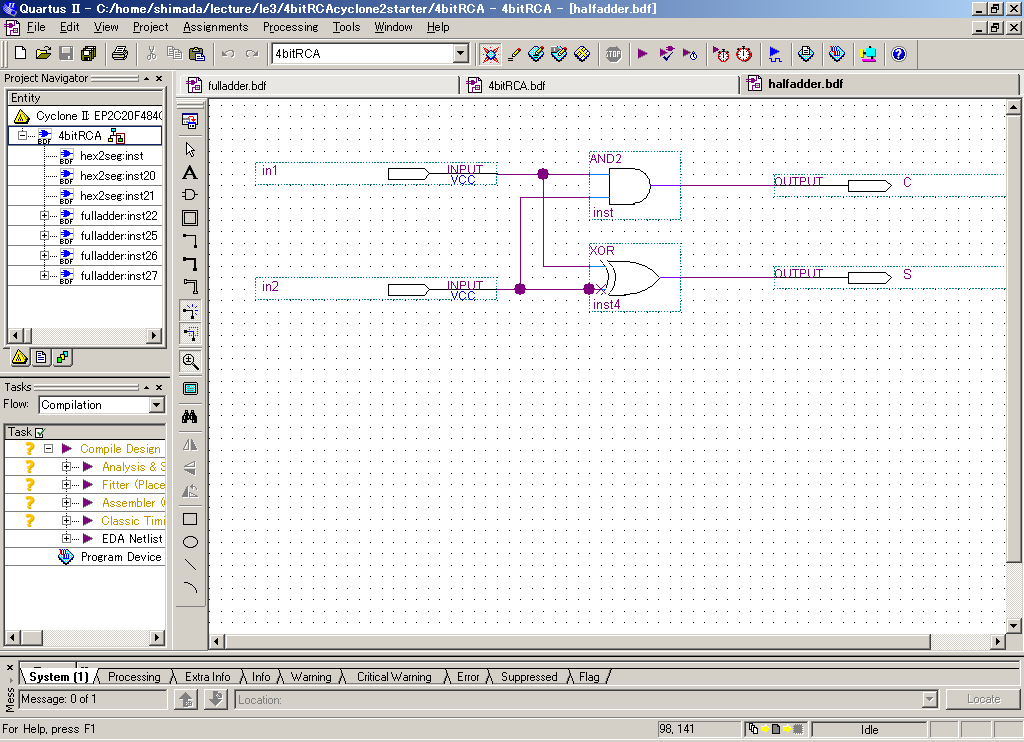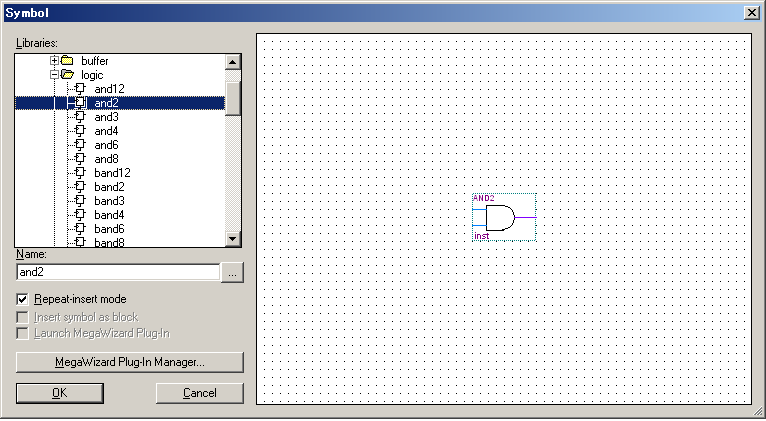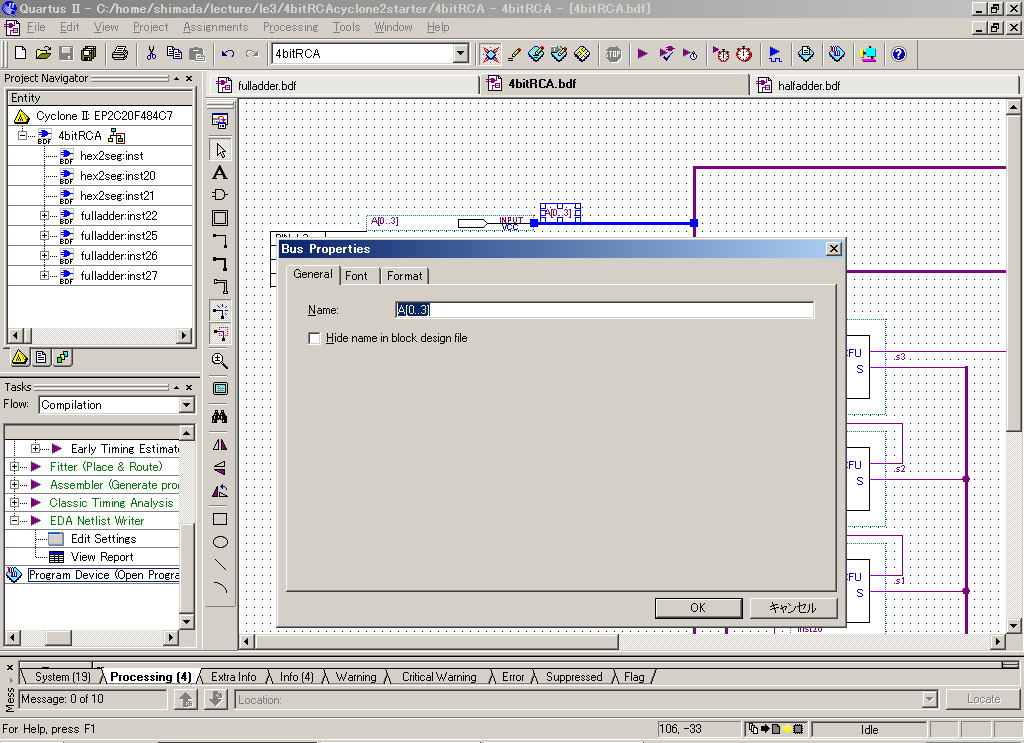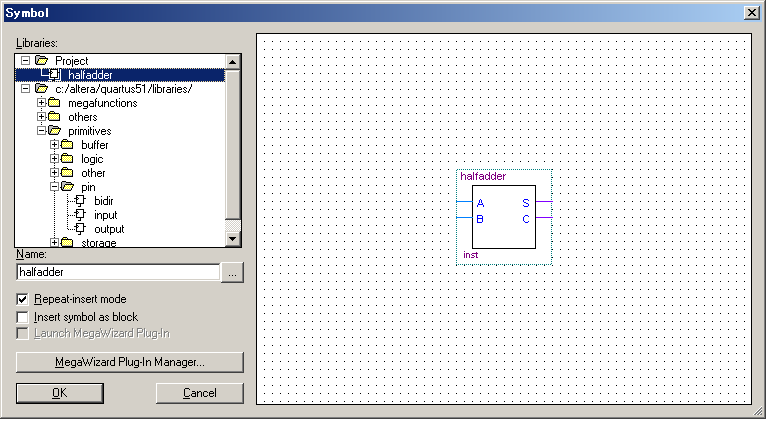回路図エディタによる回路作成
新たな回路図の作成
"File→New→Block Diagram/Schematic File"で以下のような
新しい回路図とともに回路図エディタが立ち上がります。
ウィンドウの構成は以下の通り。
作業しやすいように、適当にサイズを調整して下さい。
- 右上に回路図エディタの回路図面とアイコンが並びます。
- 左上の"Project Navigator"は、プロジェクトに登録されている
回路図などのファイルや、その呼び出し関係を表します。
- 左中の"Tasks"は現状でのタスク(コンパイル、シミュレーション、など)の
進行状況の表示やレポートの選択などを行います。
コンパイルなどの詳細は後の説明を参照して下さい。
- 一番下(隠れている)はエラーなどの報告です。
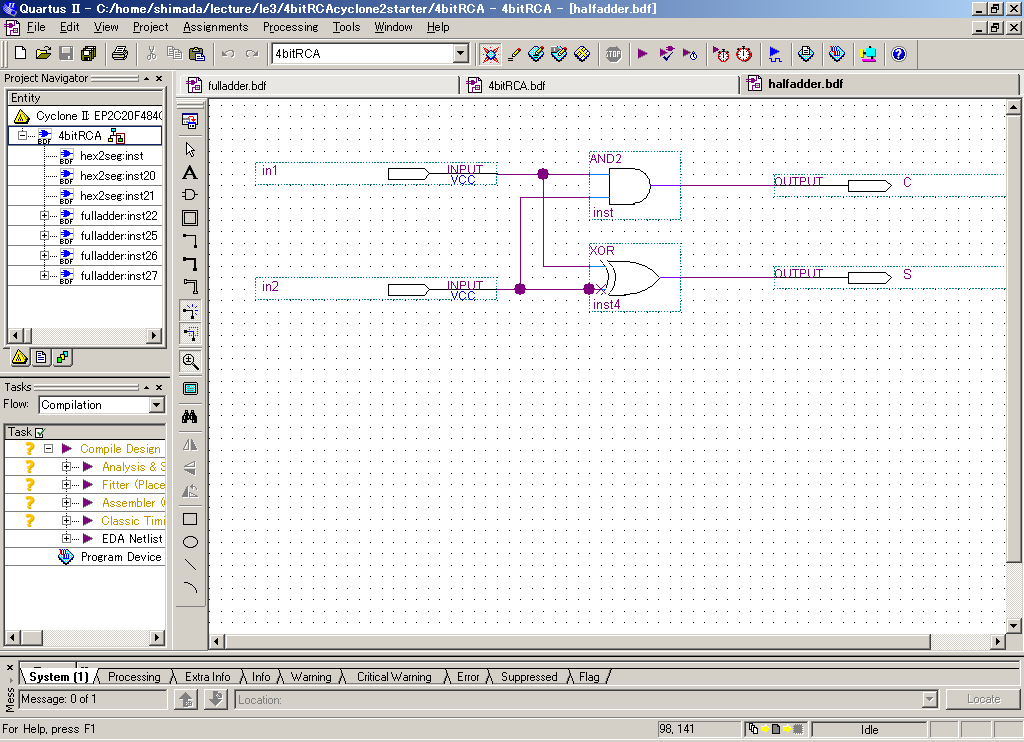
論理素子/回路ブロックの配置
- ANDゲートのアイコンで論理素子/回路ブロックを呼び出せます
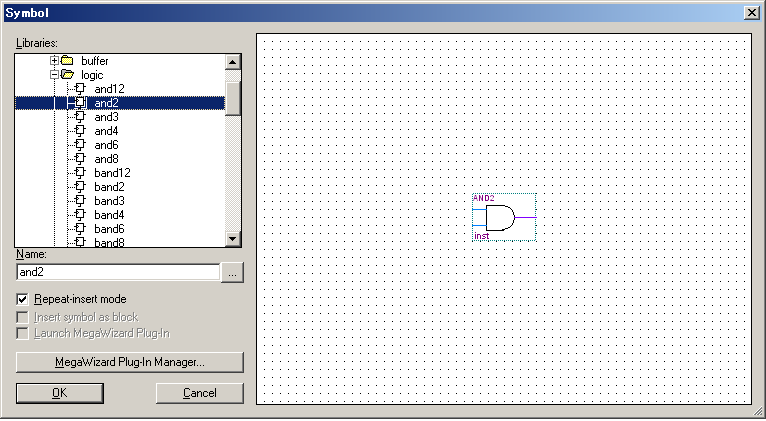
- 基本的に"Primitives"の中の素子だけを使えは十分です。
というか、"Primitives"の中の素子を使って、
順番に大きな構造を作っていくことを楽しんで下さい。
- "inst"の部分はインスタンス名を表します。
配置すると適当な番号を振ってくれますが、
文字アイコンを利用して、
分かりやすい名前を変更することができます。
全部に名前をつける必要はありませんが、
要所要所に分かりやすい名前をつけておくと、
エラー・レポートでインスタンス名が出た時に
エラーの状態を理解しやすくなるかもしれません。
論理素子などを配線でつなぐ
- 配線には1bit幅の配線と、任意のビット幅を指定するバスがあります。
細い配線のアイコンが1bit幅、太い配線のアイコンがバスです。
- 必要に応じて、配線やバスには名前とつけましょう。
- 離れた配線/バスに同じ名前をつけると、つながっているものとみなされます。
- 図面上で配線がごちゃごちゃになるのを防ぐことができます。
デバッグなどで一時的に配線を引き出す時などにも便利です。
- あまり多用すると、図面を見てもどこがどこにつながっているか
分からなくなって、デバッグで苦労するので、効果的に使いましょう
- 名前/幅をつけることによって、バス内の配線の一部を引き出せます
- バスOUT[15..0]があるとして、そこ接続するバスにOUT[3..0]という名前を
つけたり、そこに接続する配線にOUT3とつけることで、
バスの一部を引き出せます
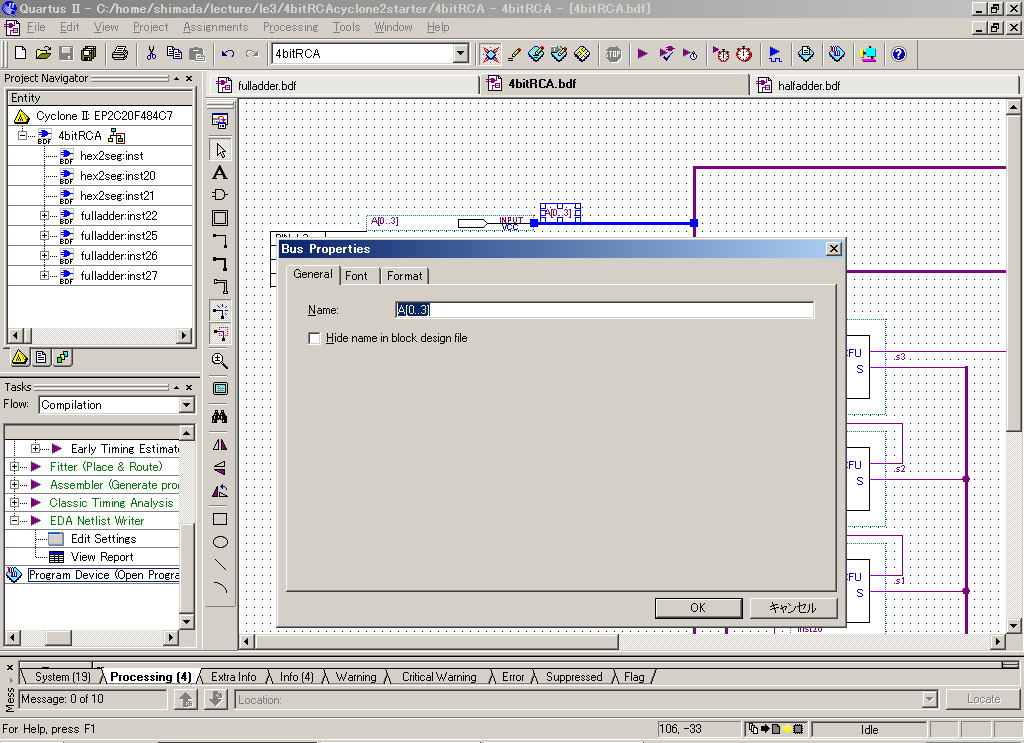
- 1回の配線につき、1回までしか曲げれません。
2回曲げるなら、2回に分けて配線しましょう。
- 入出力ピンにはちゃんと名前をつけましょう。
また、バスに接続されるピンにはちゃんと幅も指定しましょう。
- バスの名前とピンの名前は必ずしも一致させる必要はありません。
- バスの信号線の一部をピンに接続したい場合、
その信号線の一部を取り出したバスを作り、
それをピンに接続して下さい。
直接信号線の一部をピンに接続できません。
-
回路におかしな点がないかチェックする
- まず、名前をつけて保存する。
- "Processing→Analyze Current File"を実行する。
- エラー等があれば、下の欄に表示されます。
- エラーのリンクをダブルクリックすると、
回路図の該当部分に飛んでくれます。
- C言語で言えばSyntax errorのレベルを検出する程度で、
あまり強力なチェックはしてくれません。
設計ミスを確認するためにも、ちゃんと
波形シミュレーションを行って下さい。
回路ブロックとしてライブラリに登録する
C言語の関数呼び出しと同じように、設計した回路ブロックを
他の回路図上から呼び出すことができます。
ただし、呼び出すためには、回路ブロックへの
入出力を外部から参照できる形で定義してあげなくてはいけません。
以下は、その作業です。
- "File→Create Update→Create Symbol Files for Current File"を選択する ([ツールのバグ注意] 下記参照)。
- シンボル・ファイル名を聞かれるので入力する。
特に理由がない限り、回路図名と同じにする。
問題がなければ、シンボル・ファイル(拡張子が.bsf)が作成されます。
- 以下のように、回路ブロックはライブラリの中の
Projectフォルダから呼び出せます。
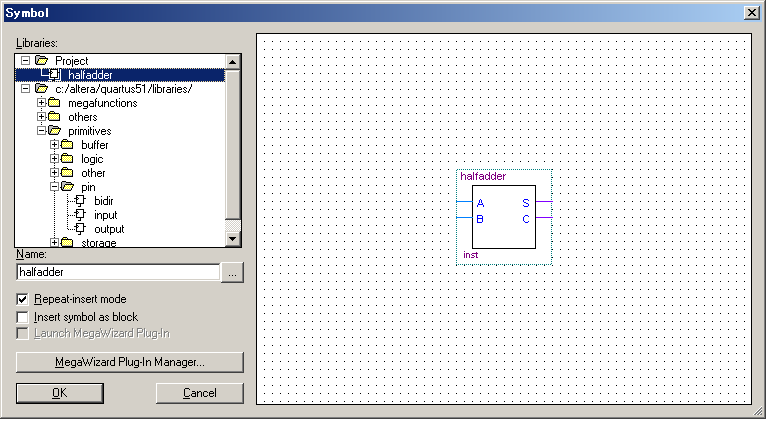
- [ツールのバグ注意] Can't open read-only file <module>.bsf
Last modified: 2012/4/13 13:00